El software de transmisión existe desde hace mucho tiempo. Con la creciente popularidad de servicios como YouTube y Twitch, cada vez hay más software disponible para los streamers. Streamlabs OBS es una de las suites de software de transmisión más nuevas y populares disponibles en la actualidad. El sistema le permite configurar y comenzar a transmitir en casi cualquier plataforma. Aquí hay una guía rápida sobre cómo comenzar a transmitir en Twitch y YouTube.
Seleccione su plataforma

Después de descargar e instalar Streamlabs OBS, puede conectarse a cualquier plataforma en la que desee transmitir. Puedes elegir entre Twitch, YouTube o Facebook. Deberá tener una cuenta en la plataforma que elija para iniciar sesión y comenzar a transmitir. Después de crear una cuenta en una de estas plataformas, simplemente inicie sesión a través del software Streamlabs.
Dependiendo de cómo se creó su cuenta, lo más probable es que deba autorizar a Streamlabs para acceder a su información y realizar cambios. Específicamente, deberá permitir que el software cree, edite o elimine videos para su canal en la plataforma que elija para transmitir. Continúe y toque "Permitir" si recibe el mensaje.
Iniciar OBS

Una vez que haya iniciado sesión en la plataforma que desea transmitir, será redirigido a una nueva ventana en OBS. En esta ventana, puede importar la configuración que ya ha realizado para el software o comenzar desde cero. Si es nuevo en el software, es una buena idea simplemente hacer clic en el botón "empezar de nuevo". La siguiente pantalla le permitirá elegir entre una selección de temas predeterminados que puede usar para su fuente. Estos temas incluyen imágenes utilizadas cuando pausa su transmisión, espera para comenzar y cuando finaliza su transmisión. Todos estos son útiles y puede elegir uno de ellos para comenzar o simplemente hacer clic en el botón "saltar" en la parte inferior derecha. También recibirá una pantalla para registrarse en Streamlabs Prime. Una suscripción Prime viene con muchas funciones útiles, pero no es realmente necesaria cuando comienza por primera vez. Por ahora, simplemente haga clic en "Ignorar"
Luego será llevado a una ventana donde puede elegir sus entradas de audio y video y verificar si todo se está grabando correctamente. Si ya ha conectado su micrófono y/o cámara, puede elegirlos de los menús desplegables disponibles en esta pantalla. También hay una barra que mostrará el volumen aproximado de tu voz. Cuando haya terminado de elegir las entradas de audio y video correctas, toque Continuar.
Ahora debería ver una gran pantalla en blanco en el medio de la ventana principal de Streamlabs. Esta es una vista previa de cómo se verá tu feed. Si tiene un segundo monitor, sería una muy buena idea mantener esta ventana abierta mientras juega para que pueda ver cómo se ve su transmisión. Esta ventana principal tiene muchas características esenciales para la transmisión. En la parte inferior de la pantalla hay cuadros etiquetados como Escenas, Fuentes y Mezclador. Todos estos son esenciales y probablemente terminará pasando mucho tiempo trabajando con estas cajas.
Prepara la decoración
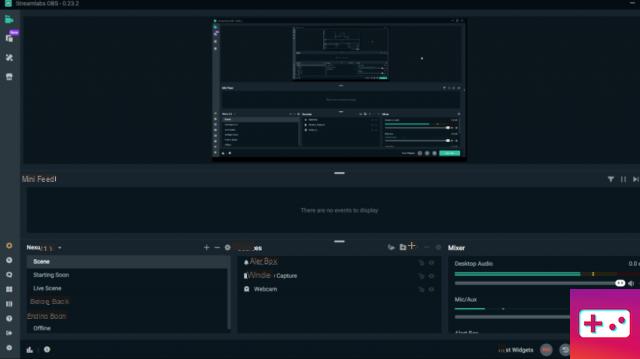
Si observa en el área de la escena, ya debería tener una escena vacía de forma predeterminada. En la parte superior derecha hay tres botones que puede usar para agregar, eliminar o editar una escena. Continúe y haga clic en la escena predeterminada para seleccionarla. A continuación, vaya al área Fuentes y haga clic en el signo más en la esquina superior derecha. En el nuevo menú, puede elegir qué fuente se transmitirá en la pantalla.
Si desea mostrar su rostro y usar una cámara web, elija el dispositivo de captura de video, luego agregue su cámara web como entrada si se le solicita. Si desea transmitir una imagen, como una imagen previa a la transmisión, puede elegir Imagen. Finalmente, puede elegir entre Ventana, Pantalla o Captura de juegos para transmitir lo que hay en su monitor, lo que hay en una ventana específica o un juego específico. Cada una de estas fuentes se agregará a la escena en el área Fuentes. Las fuentes actúan como capas en la mayoría de los programas de edición de fotos, la que está en la parte superior se mostrará sobre todas las demás capas a continuación.
Cuando agrega una nueva fuente, puede cambiar su tamaño para que coincida mejor con la forma en que desea que aparezca su fuente.
Widgets
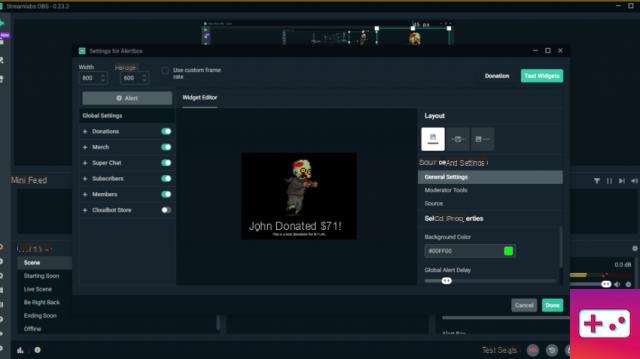
Los widgets son un tipo de fuente que sus espectadores apreciarán mucho. Se pueden encontrar al agregar una nueva fuente a cualquier escena. Los widgets son animaciones u otros elementos que se pueden mostrar en respuesta a determinadas acciones. El widget más utilizado y útil es Alertbox.
Abra el menú Agregar fuentes y agregue el Alerbox, es el primer elemento en la lista de widgets. Alertbox generará una alerta en pantalla durante una transmisión cuando reciba una donación, una suscripción, un nuevo suscriptor o cuando alguien aloje su transmisión en su canal. Los espectadores, especialmente aquellos que donan o se suscriben a tu canal, apreciarán mucho recibir un pequeño consejo al enviar una donación. También puede hacer un esfuerzo adicional y mencionarlos durante la transmisión.
Después de agregar el cuadro de alerta, obtendrá un menú con todas las diferentes opciones para lo que activará la alerta. Puede elegir cualquier disparador que desee haciendo clic en los controles deslizantes en el lado izquierdo del menú. Por lo general, es una buena idea dejar activados los seguimientos, las donaciones, los seguimientos y los súper chats. También puede cambiar el diseño de la alerta y probarla. Haga clic en el botón "Probar widgets" en la esquina superior derecha del menú y se reproducirá una animación de prueba en la pantalla central del editor de widgets.
Hay un montón de widgets para elegir, juegue para encontrar el que más le guste. Asegúrese de mover y cambiar el tamaño del widget cuando lo agregue por primera vez. Por mucho que los espectadores aprecien un asentimiento, nadie quiere que una animación llamativa elimine o interrumpa toda la transmisión. Coloque el widget en una esquina y redúzcalo un poco para que siga siendo visible, pero no distraiga.
tu feed
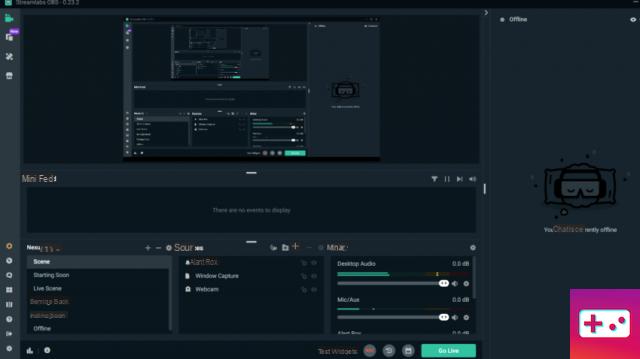
Esta es una de las características más importantes de cualquier streamer. Entre el cuadro de fuente y la ventana de vista previa de la interfaz principal de Streamlabs hay un Mini-Feed largo. Este feed puede mostrarle una amplia variedad de información sobre sus espectadores. Puede mostrarte cuando alguien se suscribe, te sigue o te envía una donación. También puede agregar un filtro, haciendo clic en el botón de filtro en la parte superior derecha del cuadro, para mostrarle todo lo que desee.
El Mini-Feed le brindará actualizaciones en vivo, lo que significa que incluso si decide crear un retraso para el feed, seguirá recibiendo toda la información del feed en tiempo real.
Hilo
En el extremo derecho de la pantalla principal, debería ver una pequeña flecha. Si hace clic en él, verá aparecer el hilo de chat. Esto le dará una transmisión en vivo de su transmisión de chat. Esta transmisión no está tan ocupada como el chat que normalmente se ve en Twitch o YouTube. Puede navegar fácilmente por el chat mientras está transmitiendo. Si tiene un segundo monitor, esa es otra razón para mantener Streamlabs en funcionamiento mientras transmite. Además de poder verificar la calidad de tu transmisión y hacer pequeños ajustes en cualquier momento, puedes ver tu chat y mini-transmisión de un vistazo mientras juegas.
Sonido
El cuadro en la parte inferior derecha de la ventana principal es el mezclador de audio de su transmisión. Mostrará todas sus entradas y salidas de audio en tiempo real y le permitirá manipularlas usando un conjunto de controles deslizantes. Es una buena idea experimentar un poco con esto para encontrar la mejor configuración. Una buena regla general es mantener el volumen de su micrófono más alto que cualquier otra cosa. Si estás jugando un juego, no quieres que los espectadores se esfuercen por escucharte por el ruido del juego. Mantén el volumen del micrófono/aux en la configuración más alta y la configuración de audio del juego o del escritorio en la mitad del recorrido generalmente funciona muy bien. También debe configurar su audio de Alertbox en algún lugar entre su micrófono y el audio de su juego.
Además de usar los controles deslizantes, también puede hacer clic en el símbolo de engranaje en la parte superior derecha de la caja del mezclador para obtener la configuración de audio avanzada. Este menú le dará un control más preciso sobre su audio. Por lo general, no es necesario cambiar la configuración de audio avanzada a menos que se sienta quisquilloso o necesite realizar cambios mínimos en su transmisión.
Panel de Mandos
A la izquierda de la pantalla, justo al lado del cuadro "Escenas", hay un conjunto de botones. El segundo desde arriba, justo debajo del botón Prime, es el botón Dashboard. El tablero abrirá una ventana del navegador. Obtendrá algunas opciones para intentar registrarse en Prime, solo revíselas para llegar al panel principal.
El tablero le permitirá realizar cambios en todos los aspectos de su feed. También le brindará análisis de feeds que muestran vistas, suscripciones y donaciones, entre otras estadísticas. La mayoría de las funciones disponibles en el tablero también están disponibles en el software Streamlabs, pero es una buena alternativa que puede usar en otro dispositivo como un teléfono móvil si lo necesita.
Una cosa importante a tener en cuenta en el tablero, además de los análisis, es la pestaña Universidad. En el menú del lado izquierdo, desplácese hacia abajo y haga clic en Universidad en la sección Crecer. Esta pestaña le dará una lista de consejos y trucos para ayudarlo a hacer crecer su feed y hacerlo más efectivo. Algunos de estos consejos son bastante obvios, pero siempre es una buena idea hojearlos para encontrar buena información.
Parámetros
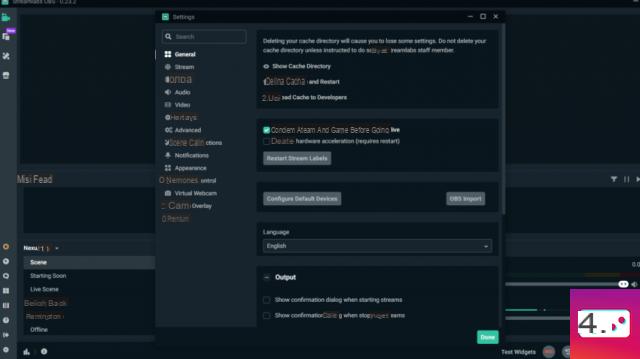
Haga clic en el botón de engranaje en la parte inferior izquierda de la pantalla principal para abrir el menú de configuración. Este es uno de los menús más importantes del software. Desde aquí, puede editar casi todo lo relacionado con el feed. Antes de poder cargar, debe asegurarse de que algunas de estas configuraciones coincidan con las configuraciones de audio y video de su computadora.
En el cuadro de diálogo de configuración, haga clic en la opción Salida del menú del lado izquierdo. Los cambios que realice aquí tendrán un gran impacto en la calidad de su video. De forma predeterminada, el modo de salida superior se establece en Único. La opción avanzada le brinda un control más preciso sobre configuraciones muy específicas, pero no es completamente necesario jugar con ellas cuando inicia por primera vez. Una vez que haya terminado de cambiar la configuración, simplemente toque el botón verde Listo para aplicar la configuración.
Bitrate de vídeo
En la sección Transmisión, verá opciones para la tasa de bits de video, el codificador y la tasa de bits de audio. Para establecer la tasa de bits de video correcta, debe conocer la velocidad de descarga de Internet. Ejecute una prueba de velocidad rápida yendo a speedtest.net o simplemente buscando en Google las palabras "Prueba de velocidad" y presionando el botón azul "EJECUTAR PRUEBA DE VELOCIDAD". La prueba se ejecutará y le indicará su velocidad actual de carga y descarga. Desea configurar su tasa de bits de video a aproximadamente la mitad de su velocidad de descarga. La tasa de bits debe estar en Kbps, pero la velocidad de descarga de la prueba de velocidad estará en Mbps. Un Mb equivale a 1000 Kb, por lo que si su descarga es de 20 Mbps, eso equivale a 20 Kbps y colocaría 000 en el cuadro Tasa de bits de video.
Codificador
En la lista desplegable Codificador, tendrá varias opciones para elegir. Esto le permitirá elegir qué procesador procesará sus datos de transmisión. Lo más probable es que el valor predeterminado esté configurado en Software (x264). Esta configuración utilizará su CPU para procesar datos. Si tiene un procesador nuevo y muy potente, esta opción está bien, pero aun así supondrá una gran carga para el procesador y puede causar caídas en el rendimiento y la calidad.
Si tienes la suerte de tener una tarjeta gráfica más nueva, es recomendable cambiar esta opción Hardware (NVENC) (Nuevo). Esto hará que la transmisión se procese a través de su GPU, que puede manejar la carga más pesada un poco mejor que su CPU. El hardware (NVENC) (nuevo) está optimizado para Streamlabs, por lo que esta sería la mejor opción en general y la recomendada por Streamlabs.
Tasa de bits de audio
La tasa de bits de audio utiliza un menú desplegable en lugar de un cuadro de diálogo como la tasa de bits de video. Está configurado en 160 de forma predeterminada, pero sería una buena idea reducirlo a 128. La mayoría de los servicios de transmisión, incluidos YouTube y Twitch, utilizan una tasa de bits de audio de 128, por lo que dejarlo en esta configuración lo ayudará a lograr el mejor sonido posible. . calidad en tus feeds.
registro
Esta sección está diseñada si va a utilizar Streamlabs para crear videos y transmitir. Puede cambiar la ruta predeterminada donde se guardan sus videos y manipular la calidad de grabación. Si planea guardar videos, continúe y configure la ruta de su archivo donde desee. También tómese un momento para configurar el formato de grabación en mp4, ya que este es el formato más reconocido por el software de edición de video. Si tiene memoria adicional, también puede establecer la calidad de grabación en Indistinguible, lo que creará videos con un tamaño de archivo muy grande.
Búfer de reproducción
Esta configuración simplemente cambia la distancia hacia atrás que las personas pueden recorrer durante una transmisión. El búfer de reproducción predeterminado es de 20 segundos, que es bastante estándar para la mayoría de las transmisiones. Puede cambiar esto como desee.
Configuraciones de audio
En la opción de menú Audio, podrá cambiar los dispositivos de audio que transmitirá. Asegúrese de cambiar el micrófono/dispositivo auxiliar 1 por el micrófono que desea usar durante la transmisión. Configure el dispositivo de audio de escritorio en el dispositivo del que desea que provenga el juego u otros sonidos, generalmente es una buena idea dejar esta y otras configuraciones en su configuración predeterminada a menos que desee enviar audio desde sus auriculares o computadora. otro altavoz de un tipo .
Ajustes de video
En la opción Configuración de video en el menú Configuración, puede cambiar la resolución y FPS de su video. Será necesario realizar algunos ajustes en esta configuración para asegurarse de obtener la mejor calidad posible.
Primero, en la opción Resolución base (lienzo), tendrá un menú desplegable con una lista de diferentes opciones de resolución. Debe configurar esta resolución para que sea la misma que la resolución de su monitor base, por lo que si tiene un monitor de 1600 × 900, debe elegir la opción 1600 × 900 de la lista desplegable.
La resolución de salida (escala) es la resolución que envía a la plataforma de transmisión. Esta es la resolución que obtendrán sus espectadores cuando comiencen a mirar. El valor predeterminado es 1280 × 720, que es una resolución decente. Esta es una configuración con la que deberá jugar mientras continúa transmitiendo para asegurarse de obtener la mejor calidad posible de su transmisión. Si tiene problemas de calidad durante la transmisión, debería considerar reducir la resolución poco a poco.
El tipo de FPS debe dejarse en valores de FPS comunes. En la sección Valores comunes de FPS, puede elegir una configuración de FPS de otro menú desplegable. Debe cambiar esto dependiendo de lo que esté transmitiendo. Si está transmitiendo un juego más nuevo de alta calidad con una alta velocidad de fotogramas como Call of Duty, debe establecer esta opción en 60 FPS. Si está transmitiendo un juego antiguo o con una velocidad de fotogramas más baja, debe establecerlo en 30 FPS.
Atajos de teclado
Esta configuración será tu mejor amiga durante la transmisión. Puede configurar teclas de acceso rápido para realizar cualquier acción durante una transmisión. Configure estas teclas de acceso rápido como se sienta cómodo, solo asegúrese de no presionar accidentalmente la tecla de acceso rápido Detener transmisión cuando esté en medio de una transmisión. Muchos streamers configuran estas teclas de acceso rápido en su teclado numérico o botones de función (F1-F12) si la mayoría de los juegos que juegan no los usan.
Más temas y cuadros de alerta

Si no desea crear sus propias imágenes, como pantallas de antes y después, puede descargar un tema de Streamlabs Marketplace. Puede acceder al mercado haciendo clic en el tercer botón en la parte superior izquierda de la ventana principal. Algunos de estos temas requerirán que sea un miembro principal de Streamlabs, lo que requiere una suscripción, pero hay muchas buenas opciones gratuitas para elegir. Puede descargar estos temas y manipularlos como desee para que se adapten mejor a su feed.
También puede instalar nuevos temas y animaciones de Alertbox de la misma manera que puede instalar nuevos temas. Haga clic en el segundo botón en la parte superior izquierda para explorar los cuadros de alerta principales y gratuitos disponibles.
Una buena regla general al crear o instalar un tema es elegir uno que no destruya el propósito principal de su fuente. Mantenga un tema bastante simple que no interfiera con lo que transmite, no obtendrá muchos espectadores si su transmisión es solo una pequeña caja en la esquina de una enorme valla publicitaria amarilla que pagó $ 10 en el mercado.
Puede volver a la pantalla principal haciendo clic en el botón sobre el botón de tema en la parte superior izquierda del software.
¡Empieza la transmisión!
Ahora está listo para iniciar la transmisión. Haga clic en la escena que desea mostrar al comienzo de su transmisión, luego presione el botón verde grande Go Live en la parte inferior derecha. Puede usar sus nuevas teclas de acceso rápido para cambiar entre escenas cuando esté listo o simplemente haga clic en ellas en el área de escena. Cuando haya terminado de transmitir, simplemente haga clic en el botón rojo Finalizar transmisión en la parte inferior derecha. No olvide despedirse de sus espectadores al final de la transmisión.


























