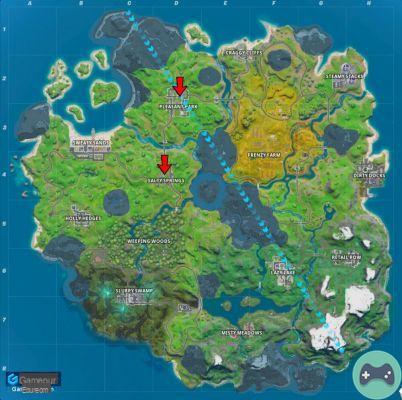You can update credit or debit card information on PlayStation 4 from PlayStation Store and the Settings menu. Here you can see how to add/remove credit card information on PlayStation 4 through PlayStation Store and through the Settings menu.
PS4 – How to add or remove credit card and billing information
From PS4:
To add a payment method:
- Settings > Account Management > Account Information
- Select Wallet > Payment Methods > Add Credit Card or Paypal
- Carefully follow the on-screen prompts to complete the process.
To edit or delete a payment method:
- Settings > Account Management > Account Information
- Select Wallet > Payment methods > Enter your password
- Select the payment method as Credit card and click Edit card information or Delete.
- Carefully follow the on-screen prompts to complete the process.
From PlayStation Store:
- From the PlayStation Store menu, select Payment Methods.
- Enter your password
- Select (Add credit or debit card)
- Enter your name, long-term credit/debit card number, expiration date, and security code (the three-digit number from the signature strip) and select (Next).
- Enter the card's billing address and select Confirm.
In the Settings menu:
- Select your local user account, press the top of the control panel to access the Function menu, then select (Settings) > (PlayStation Network) > (Account Information) > (Wallet) > (Payment Methods).
- Enter your password
- Select (Add credit or debit card)
- Enter your name, long-term credit/debit card number, expiration date, and security code (the three-digit number from the signature strip) and select (Next).
- Enter the card billing address and select (Confirm
Here's how to delete or update credit or debit card information:
From PlayStation Store:
- From the PlayStation Store menu, select (Payment Methods).
- Enter your password
- Select a credit or debit card you want to remove.
- Select (Delete) to delete the credit or debit card information or (Edit card information) to modify it.
In the Settings menu:
- Select your local user account and tap the top of the control panel to access the Function menu, then select (Settings) > (PlayStation Network) > (Account Information) > (Wallet) > (Payment Methods).
- Enter your password
- Select a credit or debit card you want to remove.
- Select (Delete) to delete the credit or debit card information or (Edit card information) to modify it.
And here's how to select your default payment method:
- In the (Settings) menu, select > (PlayStation Network) > (account information) > (wallet) > (payment methods).
- Select a credit card or PayPal from the list that you want to use as default.
- Select (set as default)
Instructions for entering billing information on your account
- Enter billing information exactly as it appears on your credit card statement.
- Enter a physical mailing address if possible. We suggest not using PO Box addresses.
- Remove all special characters when entering your billing address in the registration form to open an account on PlayStation™ Network, such as asterisks (*), hyphens (-) and slashes ( /). (For example, if your address is 1547 1/2 Lincoln Way, we recommend removing the fraction and trying entering "1547 Lincoln-Way" instead.
- Military addresses (APO and FPO) are currently not accepted as valid addresses on the PlayStation™ Network.
- Apartment numbers must appear on the same line as the address.
If you're having trouble entering billing information:
- Completely remove apartment numbers.
- Spell out numbered street names (e.g. use "First" instead of "1st")
- Remove anything that indicates direction (eg, remove "NW", "SOUTHEAST", etc.) from the mailing address.
If you are still having trouble adding or removing credit card information to your account through the PS4, you should go to this page on the PlayStation Support page to resolve the issue. If you're having trouble adding or removing credit card information to your account through PlayStation Store, visit this page to resolve the issue.