
OptiFine has been around for years as the primary way to make Minecraft look amazing and realistic instead of blocks. It adds better features to the way the game is rendered, which allows for better texture packs and shaders. In this guide, we explain the easiest way to install it.
Comment installer Minecraft OptiFine
OptiFine is third-party software separate from the base Minecraft game. This means that you may see warnings or notifications that tell you that what you are downloading may not be safe. Rest assured, OptiFine is safe and we guide you to the right downloads.
Step 1: Download and Install Java
The first thing you need to know about installing OptiFine is that to open it you will need to install Java. Most people already have it, but if your computer is brand new, chances are it isn't. You can download and install it using the following link: Download Java for Windows.
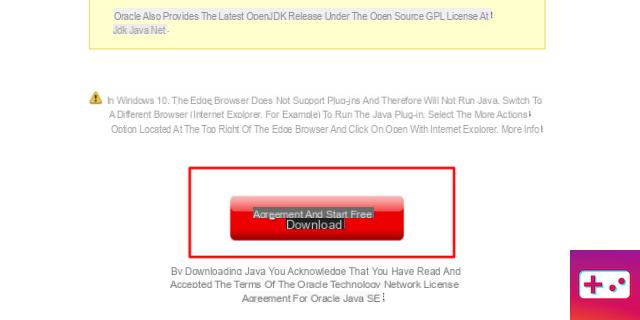
Click the big red button on this page to download and install it. If your web browser warns you about files like this, you can choose to keep them; it is a safe file.
Step Two: Download OptiFine
The next step is to download OptiFine. You can find the download for OptiFine using the following link: OptiFine Downloads. We recommend that you download the latest version. However, if you're playing a different version of Minecraft, click the link on this page that says View All Versions and find the one that matches your version of Minecraft.
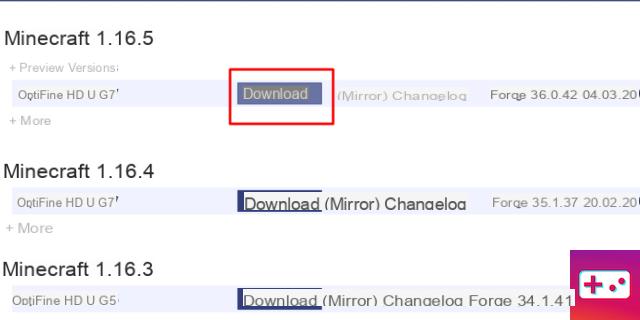
Once you find the version of OptiFine that matches your version of Minecraft, click the button opposite that says Download. After clicking the download button, you will be redirected to an announcement page. After a few seconds, click Skip on the ad page to be redirected to the appropriate download page.
Related: How to Kill the Guardian in Minecraft
On this new page, click the button that says Download again. Your web browser may suggest that this type of file is unsafe. You can ignore this; this is the correct link and this file is safe. Just make sure you clicked the right button.
Step Three: Install OptiFine
This is the part that makes it necessary to have Java installed first, as it won't allow you to complete this step if you haven't. Navigate to your downloads directory where you downloaded OptiFine. You will see a .jar file listed.

Double click on the OptiFine .jar file you downloaded to bring up a new window to install OptiFine. Note: if you haven't installed Java first, it won't work. If you haven't, go back to the first step in this guide to install, then try opening the .jar file again.
Click the Install button in this new window. OptiFine will install itself, without the need to configure it in the launcher.
Step Four: Play with OptiFine
Now that it's installed, open the Minecraft launcher. When you open it, you will see in the tabs at the top, there is a tab called Installations. Go to this tab.
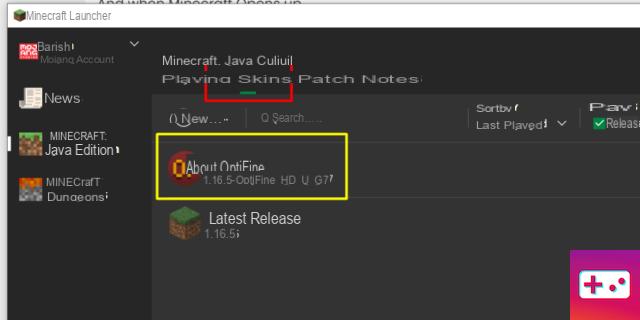
Select the version of OptiFine you just installed from the list, then select Play. You'll see a warning from the game that it's a third-party version and they can't guarantee it has all the security features that Minecraft currently has installed. Again, OptiFine is safe, so playing in this version will cause no harm to your computer.
From here you have configured OptiFine and you can use it to install different texture packs and shaders to make your game look amazing! You'll also likely get a higher frame rate and better performance when you increase the video settings.
Now that you've installed OptiFine, you can try Shaders! Check out our list of the best Minecraft shaders for 1.16+!


























